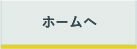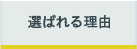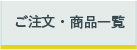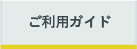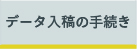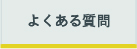ホーム > データ入稿の手引き > データ作成に関する基本事項
データに関する基本事項
入稿方法
データのご入稿は、注文完了後お客様に送られるメール内に入稿窓口のURLが記載されています。そこからアクセスして完全データをご入稿ください。
入稿に必要なもの(ファイル)
Illustrator・Photoshop
- ・ 印刷ファイル
- ・ 確認用のスクリーンショット (JPEGファイルかPDFファイル)
- ・ 元画像 (画像がリンクされている場合のみ)
上記2点または3点をフォルダに格納し、ZIP形式等に圧縮してご入稿ください。
※リンク画像及び埋め込み画像の解像度は実寸250dpi程度をお勧めします。
(大判印刷の場合、250dpiより高い解像度にしても画質はほとんど変わりません。解像度が高くなるとデータが重くなり、入稿に時間がかかります。)
Office(ワード・エクセル・パワーポイント)
- ・ PDF化したデータ
- ・ 元のOfficeデータ
上記2点をフォルダに格納し、ZIP形式等に圧縮してご入稿ください。
※どうしてもPDF化できない場合に限り、弊社にてPDF化致します。その場合、制作環境の違いにより、お客様の環境での画面表示と若干異なる仕上がりとなる場合がございますので、予めご了承ください。
画像(JPEG・TIFF)
- ・ 画像ファイル
上記1点をご入稿ください。
入稿形式
![]()
Windows・Macintosh
CCまで
![]()
Windows・Macintosh
CCまで
Illustrator(ai)、Photoshop(psd)、PDF、JPEG・TIFF、Word(doc/docx)、Excel(xls/xlsx)、PowerPoint(ppt/pptx)での入稿が可能です。
Illustratorは、Windows、Macintosh共に「CC」まで対応しております。
Photoshopは、Windows、Macintosh共に「CC」まで対応しております。
全てのデータをフォルダにまとめ印刷ファイルがわかる名前をつけ圧縮してください。
フォルダにまとめる際、画像がリンクされている場合はリンク(フォルダ階層)を維持してください。
入稿データ容量
400MBを超えるような大きなデータは、入稿に失敗してしまう場合がございます。その場合は、お手数ですが Giga File便 等のオンラインストレージに転送の上、アップロード先URLをお知らせください。
データはCMYKでご入稿ください
Illustrator(ai)とPhotoshop(psd)のデータは、基本的にCMYKで作成してください。
RGBデータでのご入稿も可能ですが、多少の色の相違が発生します。
RGBデータの場合データチェックの際にメールにてお知らせ致しますが、基本的にはそのまま変換し印刷させて頂きますのでご了承の程、宜しくお願い致します。
尚、RGBデータでの入稿が必至となる写真のみのデータの入稿などではそのままRGBでご入稿ください。
※屋外用合成紙でのRGBデータの出力は、「画像部分ではないソフトで描いたベタ塗り部分」に特に相違が発生致します。RGBデータご入稿の際はご了承の上ご注文をお願い致します。
スクリーンショットについて
スクリーンショットとは、お客様のご覧になっている画面をそのまま画像にしたもの、もしくはIllustratorやPhotoshopで作成した画像(JPEG等)やPDFのデータのことです。
印刷データに不備がないかチェックする際に照らし合わせて確認を行うために、スクリーンショットをご用意いただいております。
※色や文字の校正のために使用するものではございません。
下記の方法等でスクリーンショットを作成し、正しい見た目で画像が作成されていることをご確認の上、印刷用データと一緒に入稿して下さい。
スクリーンショット作成方法(1) - 画面表示をそのまま画像化する方法
Windows
- できるだけ大きく全体が見えるように倍率を変更します。
- キーボードの[Print Screen]キー(もしくは[Print Scrn]など)を押します。
- これにより、全体が画像としてクリップボードに記憶されます)
- Windows標準付属の「ペイント」を立ち上げて、そのまま「編集」→「貼り付け」します。
- 名前を付けてJPEG形式(またはビットマップ形式)で保存します。
Macintosh
- できるだけ大きく全体が見えるように倍率を変更します。
- キーボード上で「Command」+「Shift」+「3(あ)」を同時に押します。
- 見た目は何も変わりありませんが、デスクトップに「ピクチャ1」又は「スクリーン1」というファイルができあがります。
スクリーンショット作成方法(2) - ソフト別の方法
Illustrator
● JPEG形式で作成する場合
- データを軽くするため、A4サイズぐらいに縮小します。
- 「ファイル」→「書き出し」を選択すると、書き出し画面が表示されます。
- 保存形式をJPEGにして[書き出し]ボタンを押すと、JPEGオプション画面が表示されます。
- 下記の設定で保存します。
画質 → 8 最高(低圧縮率)
形式 → 方式: ベースライン(標準)
解像度 → 深度: 高解像度
● PDF形式で作成する場合
- データを軽くするため、A4サイズぐらいに縮小します。
- 「ファイル」→「別名で保存」を選択すると、保存画面が表示されます。
- 保存形式をAdobe PDFにして[保存]ボタンを押すと、Adobe PDF保存画面が表示されます。
- オプションのチェックをすべて外して[PDFを保存]ボタンを押します。
Photoshop
● JPEG形式で作成する場合
- データを軽くするため、A4サイズぐらいに縮小し、解像度を100程度にします。
- 「ファイル」→「Web用に保存」を選択すると、Web用保存画面が表示されます。
- 保存形式をJPEGにして[書き出し]ボタンを押すと、JPEGオプション画面が表示されます。
- 下記の設定で保存します。
形式 → JPEG
画質 → 最高画質、画質:100
最適化 → チェックを入れる
● PDF形式で作成する場合
- データを軽くするため、A4サイズぐらいに縮小します。
- 「ファイル」→「別名で保存」を選択すると、保存画面が表示されます。
- 保存形式をAdobe PDFにして[保存]ボタンを押すと、Adobe PDF保存画面が表示されます。
- オプションのチェックをすべて外して[PDFを保存]ボタンを押します。