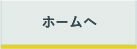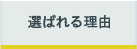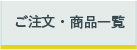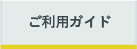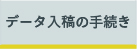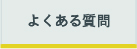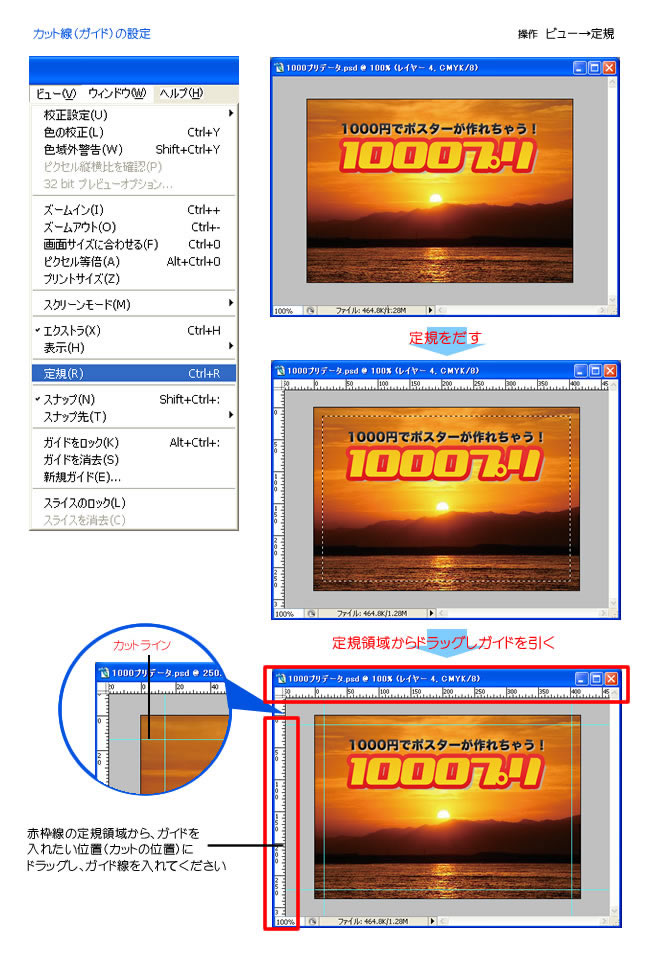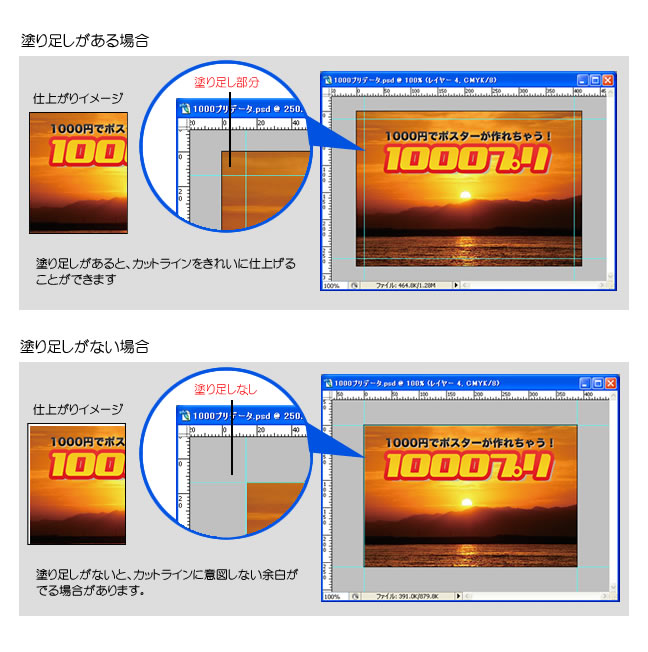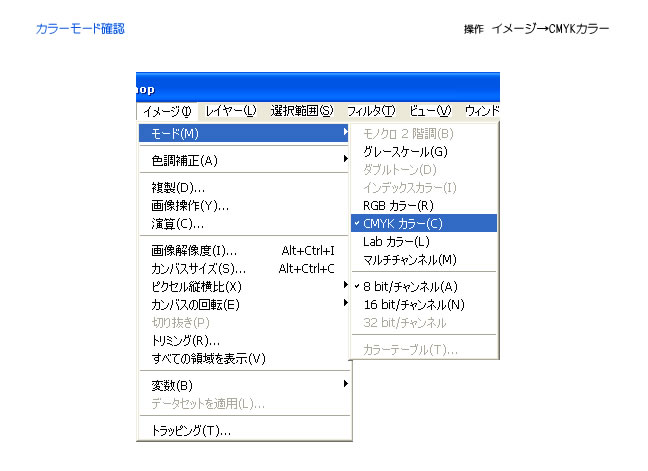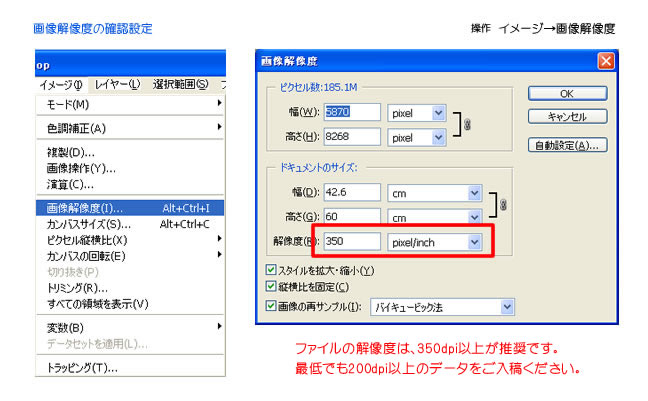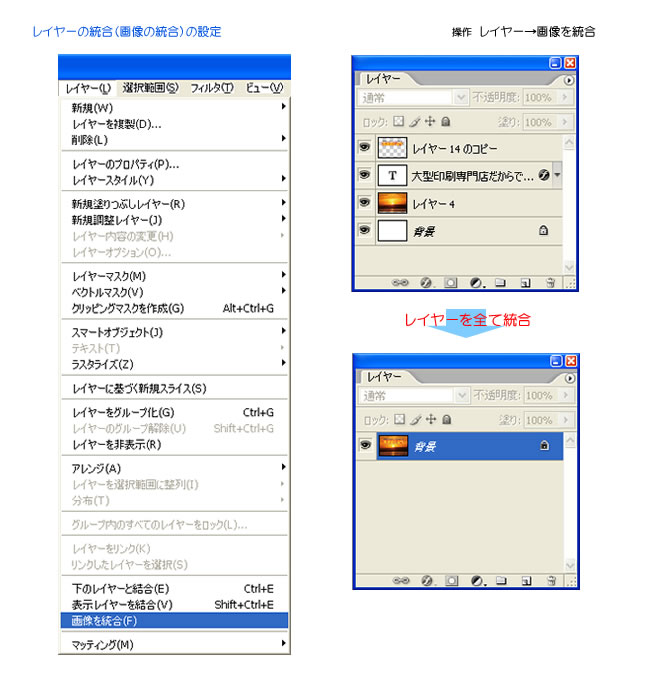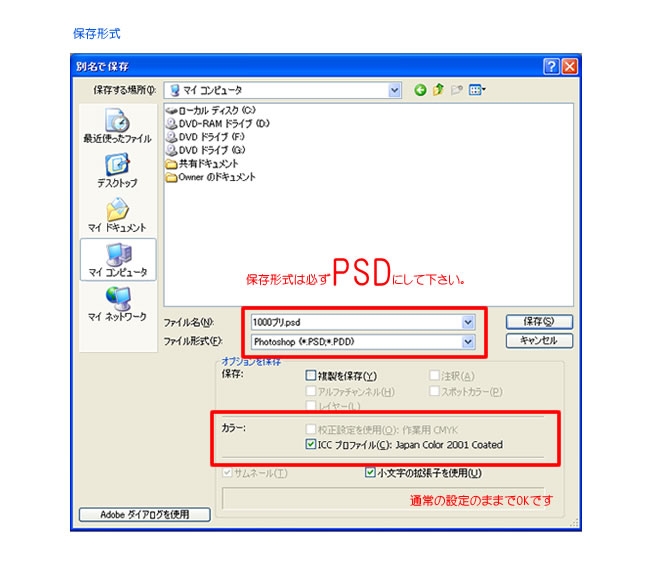ホーム > データ入稿の手引き > Photoshopでのご入稿
Photoshopでのご入稿
データは希望サイズとなるように作成して下さい。(トンボ等のカット指示マーク・塗り足しを除く)
psdデータでの入稿の場合、拡大・縮小は行っておりません。
カットライン(ガイド)の設定
メニューの中の「ビュー→定規」をクリックし、定規表示後、表示エリアからドラッグしカットライン上に引いてください。
ガイド表示通りにカットさせて頂きますので、カット位置・カットサイズなどはよくご確認の上設定してください。
↓クリックすると図解が表示されます。

塗り足しの設定・確認
印刷ファイルには、3mm以上の塗り足しを必ず作成してください。
(塗り足しは切り落とされる部分となりますので、希望サイズより四辺3mmずつ大きく作って下さい。)
塗り足しがないと意図しない余白がでてしまう場合がございます。
↓クリックすると図解が表示されます。

カラー設定(CMYKの確認)
印刷データのカラーモードを必ずCMYKに設定してください。プリンターの関係上CMYKの印刷のみとなりますので、印刷の時点で全てCMYKに変換させていただきます。
RGBのデータをCMYKに変換すると色がくすんだように見えることがありますが、これはRGBが「モニター上でのみ有効な色」であり、通常の印刷では再現できない色域を多く含んでいるためです。色相違が発生致しますがご了承ください。
「イメージ→モード→CMYK」でカラーモードの設定・確認を行ってください。
↓クリックすると図解が表示されます。

ファイル解像度(画像解像度)の設定・確認
印刷ファイルの解像度の設定が低いほど、粗く印刷されてしまいます。
実寸で200dpi以上あればある程度きれいに印刷できますが、250dpi程度をお勧めします。
(大判印刷の場合、250dpiより高い解像度にしても画質はほとんど変わりません。解像度が高くなるとデータが重くなり、入稿に時間がかかります。)
データ容量が大きく、ご入稿に支障をきたす場合はお問い合わせより別途ご相談ください。
↓クリックすると図解が表示されます。

レイヤーの統合設定・確認
印刷ファイルは必ずレイヤーを統合してください。
レイヤーが統合されていないファイルは印刷工程に入ることができません。
メニューの中の「レイヤー→画像を統合」を選択し、全てのレイヤーの統合をお願い致します。
統合した場合でもかなりのデータ容量になりご入稿に支障をきたす場合はお問い合わせより別途ご相談ください。
↓クリックすると図解が表示されます。

保存形式と拡張子
印刷ファイルの保存形式は「psd」でご入稿ください。
ファイルの容量が大きく、「psd」でのご入稿ができない場合はお問い合わせより別途ご相談ください。
↓クリックすると図解が表示されます。